X11 Forwarding on macOS
通过 VSCode 的 Remote - SSH extension 直接在远程服务器上编写代码是非常方便的,体验和直接在本地开发没有什么区别。但是,当我们想使用 matplotlib 之类的库展示图片的时候,就需要额外做一些配置了。
安装 X11 Window System
新版的 macOS 已经不再直接集成 X11 了,需要自己手动安装。我们可以使用 XQuartz 这一开源项目,并通过 homebrew 安装:
1 | brew cask install xquartz |
重启电脑,输入 xterm ,如果弹出 X-terminal,则安装成功了。在 mac 上 echo $DISPLAY 显示如下:
1 | /private/tmp/com.apple.launchd.UK8U5sVjPZ/org.macosforge.xquartz:0 |
之后可以 ssh 到服务器,随便打开个 GUI 应用验证下:
1 | ssh -X <username>@<ip> -p <port> |
注意服务器也要允许 X11 forwarding,可以在 /etc/ssh/sshd_config 中增加 X11Forwarding yes 来启用。之后重启下 ssh 守护进程:sudo service sshd restart 。
在服务器上 echo $DISPLAY ,显示:
1 | localhost:10.0 |
配置 VSCode
编辑 ~/.ssh/config 文件,允许 Forward X11:
1 | Host myHost |
这样就不需要连接 ssh 时手动 -X 了。
直接打开 VSCode 的 terminal(本地),会发现 DISPLAY 环境变量是空的。这个时候要开启 VSCode 的如下 setting:
1 | terminal.integrated.inheritEnv |
通过 VSCode 的 SSH - Remote extension,连接到远程服务器。打开 VSCode 的 terminal,会发现远端的 DISPLAY 环境变量也是空的,而如果我们非 VSCode built in 的终端 ssh 到远端,就是没有问题的。因此我们需要手动给 DISPLAY 变量赋值。
编辑 launch.json :
1 | { |
这里比较 tricky 的地方在于,由于不是自动配置的,因此我们需要额外保持一个终端通过 ssh 连接着服务器,来保证 X11 forward 的进程是启用的。且这里的 DISPLAY 变量值要保证一致。否则就会得到 connection refused 错误。
运行
编写代码,通过 matplotlib 展示图像吧:
1 | plt.imshow(img) |
注意,这里不要试图将 matplotlib 的 backend 改为 TkAgg 等,保持默认即可。
通过 VSCode debug&run 运行程序:
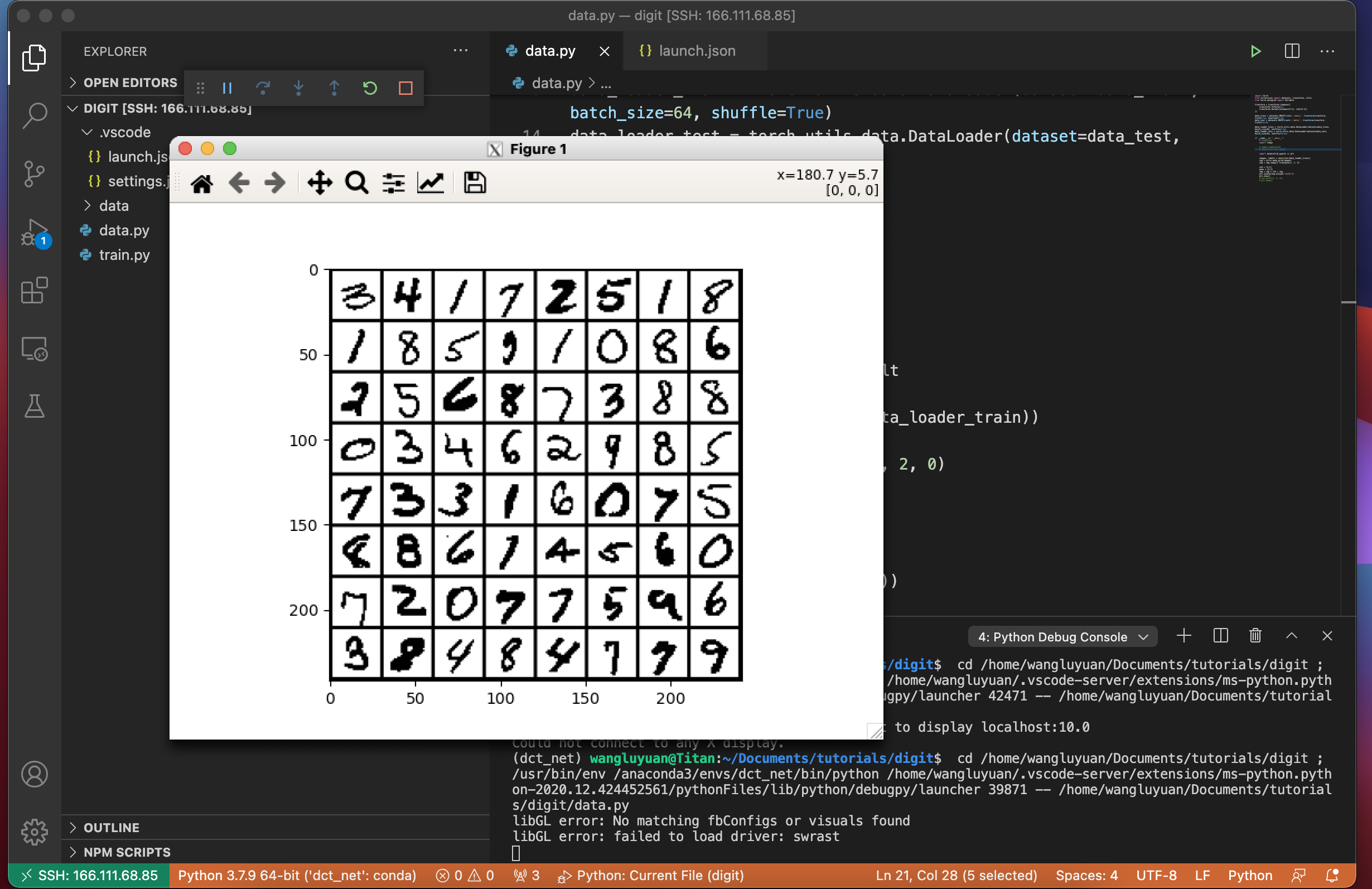
成功弹出 X11 窗口🎉,大功告成!
ps:远程打开窗口感觉响应略慢,也可以考虑直接用 imsave 保存下来查看。
References
[1] https://stackoverflow.com/questions/3453188/matplotlib-display-plot-on-a-remote-machine
[3] https://github.com/microsoft/vscode-remote-release/issues/267